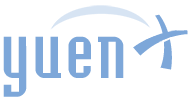Contents
Taskbar Button Width Too Wide
I recently ran into an odd, visual behavior with the Windows 10 Taskbar where each application label was too wide and wasted valuable screen estate. Rather than showing just the first handful of characters of the application name and cutting off the rest, each button took up a wide portion of the taskbar, as shown below:
The issue only occurs when the Taskbar Button display option is set to NOT “Combine”.
Taskbar Button Display Options
There are three ways the taskbar buttons can be displayed: “Always, hide labels”, “When taskbar is full”, and “Never”.
My preference is to “NEVER” combine taskbar buttons as I like seeing all the open app labels at once. The “Always” option would require you to mouse over the application button to see the names of all windows that are open:
Solution/Fix
The width issue occurred after performing a fresh operating system install on the Beelink GT-R Pro, and for some reason, the taskbar button minimum length became corrupt. It was frustrating to see just a few applications taking up a large portion of the taskbar.
Here is how to fix the problem, and it involves editing the Windows Registry. This is an advanced task and should NOT be performed without first backing up the Registry. In fact, trying to modify the Registry with the Registry Editor will result in the following warning:
“Using Registry Editor incorrectly can cause serious, system-wide problems that may require you to re-install Windows to correct them. Microsoft cannot guarantee that any problems resulting from the use of Registry Editor can be solved.”
Proceed at your own risk.
Open Registry Editor
You may launch the Registry Editor by using the search box on the taskbar, then typing “regedit“. Administrator rights may be required.
Locate the HCU “WindowMetrics” Registry key
Navigate to HKEY_CURRENT_USER\Control Panel\Desktop\WindowMetrics:
Change the Minimum Button Width
Warning: In order to minimize possible corruption, you should perform a backup of your Windows Registry before editing it!
On the right-hand pane of the Registry Editor, find the “MinWidth” string. If you do not see it, create a new string (REG_SZ) with the value of “MinWidth”.
Valid range for “MinWidth” is 38-500. The default is 38, and the larger the number, the wider the minimum taskbar button label will be.
- If the “MinWidth” string does not exist on an unmodified Windows installation, the default of 38 will be assumed unless the OS was corrupted like in my situation
Once you have set the desired width, log out of Windows and sign back in. After I set my “MinWidth” to the default 38, the taskbar buttons displayed correctly again:
Much easier on the eyes than before, is it not?