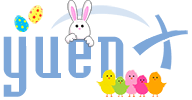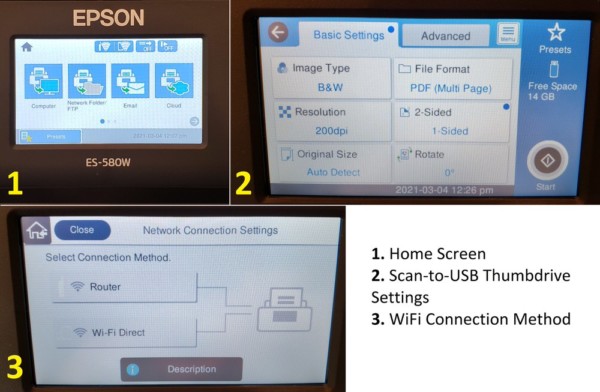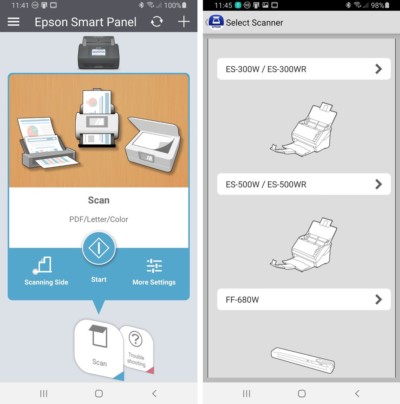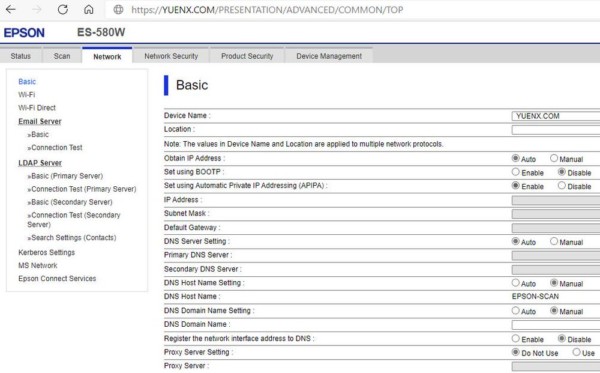Epson Workforce ES-580W WiFi Color Duplex Desktop Scanner with ADF
Pros
- No computer needed
- Scan to NAS, Cloud, Email, USB drive, Computer
- Color, Duplexing, and OCR
- Touchscreen, Business-class features
- Mobile app scanning
Cons
- No LAN network cable port
- Cloud services setup only via EpsonConnect website
- OCR only available with Windows/Mac desktop app
- Good photo, graphics scans, but not professional-grade
Contents
Compact, Desktop Color Scanner
There had been two ways I scanned our personal documents: at work with office-grade scanners (permitted after hours) and finding a way to send them home, and the Epson Workforce ES-65WR for once-off pages at home or while on the go. Then the COVID-19 pandemic hit, were sent to work from home for over a year, and we lost our way to scan larger batches of files. Feeding single pages at a time through the portable Workforce ES-65WR became extremely tedious, and we were thrilled to find the Epson Workforce ES-580W offered through the Amazon Vine program.
Disclosure: This product was received through Amazon Vine, an Amazon invite-only program offered to its most helpful reviewers for an honest, unbiased, unpaid opinion. Vendors cannot influence the review, neither a positive nor negative evaluation affects membership, and item’s value may be taxable income. YuenX is independent of Vine. Learn more
This desktop scanner has enterprise-level features, and it would not surprise me if the vast amount of settings would likely stump the average consumer. My background is in Information Technology (IT), and I will try my best to describe what is good and bad about this product and to provide tips that may be useful to you.
In A Nutshell
The Epson Workforce ES-580W is a compact scanner that can automatically feed itself to read up to 100 pages in color, grayscale, or black and white. Its duplexing option allows it to see both sides of the page so you can capture the front and the back at once. What I really enjoyed is its capacity to send scans to a variety of destinations: USB stick, network share (SMB/NAS), Cloud storage service (Dropbox, etc.), email, directly to a host computer via a USB cable, FTP/FTPS, and SharePoint (WebDAV, HTTP/S). In other words, all but one would NOT require a computer. Those are enterprise grade options and as such, some configurations required a little more technical know-how. For most consumers, scanning directly to USB thumb drive or Windows/Mac computer with USB cable are likely the most intuitive setups. Both Windows and Mac should automatically know how to communicate with the scanner through its TWAIN driver the moment you plug it in.
This scanner is equipped with wireless functionality and can connect directly to your router (wireless access point) the same way your smartphone would to your home WiFi or with Wi-Fi Direct. Fortunately, Epson provides on-screen guidance with its fairly responsive, 4.3″ touchscreen. You are subsequently presented with a Home screen with buttons designating the configurable scanning destinations, though I prefer the “Matrix” layout the most (Settings > Edit Home).
Scan speed was reasonably fast for a device of its size at 35 ppm (pages per minute) while taking 70 ipm (impressions per minute) when duplexing, and documents could be saved as PDF, JPG, TIFF, Word, Excel, and PowerPoint. With Double Feed Detection enabled, it would stop the scan when it found multiple pages (or a thick one) coming through. Scans could be as long as 240″ in length and blank pages could be automatically skipped. Text Enhancement worked well with Black & White scans where the scanner cleaned up the document to make text more readable. In addition, there is a Dirt Detection feature that will inform you to clean the scan glass.
For a device of its size and price, the PDFs it produced contained sharp text, decent color reproduction, correct page orientations without skew (when enabled), and excellent imaging of both sides (duplexing) of each page. Documents, however, did not scan as well as the multi-thousand dollar ones at work, and this holds even more true when duplicating detailed graphics. Photographs did scan decently well.
Now, there are some things that could be confusing or even frustrating.
- Epson claims that the scanner supports Kofax Optical Character Recognition (OCR) that can detect scanned text and convert it to searchable and editable Word, Excel, PowerPoint, and PDF files. That is partially misleading as the scanner itself cannot do that. OCR is handled with Epson’s ScanSmart application for Windows/Mac
- Setting up Scan-to-Cloud cannot be done from the device itself but rather through the EpsonConnect website that also requires registration for an account. From there, you can connect Dropbox, Box, Evernote, Google Drive, and OneDrive — except, the latter did not work until I tried again on 4/12/2021
- Previously, Epson claimed on EpsonConnect that the Microsoft cloud service was fixed as of April 1, 2021, but that seemed like an April Fool’s Joke because, well, it did not work at that time (it does now)
- Once configured, the Cloud services worked wonderfully as I was able to send documents directly to Dropbox within the default “Epson Connect” folder
- Adding scan destinations from the scanner’s control panel was a slow and painful process, and I would advise you to look into using its Web Interface instead. See TIPS section
Mobile devices (Apple iOS, Android) can download the Epson Smart Panel (not Epson DocumentScan) app and directly duplicate documents into it. Epson touts the ability to print directly from a scan, but this is only supported with Epson printers. If you have a different brand, like my favorite HP LaserJet Pro M404dw, you have to first save the scan elsewhere and then send it to the printer like you would any document.
For advanced owners, you could configure additional items from the scanner’s Web Interface. I prefer this method, in fact, as you could use a keyboard and mouse to more speedily add Contacts/Destinations, presets, and custom paper sizes, and configure scanning defaults. Systems administrators could appreciate the ability to configure business features like SMTP server to use, LDAP (Active Directory), Kerberos, Microsoft Workgroup, SNMP, Certificates, IPSec, and IEEE 802.1X. Firmware upgrades could be initiated directly from there as well and should be done as soon as you set up the device. Scan statistics are also available from the Web Interface.
What’s Good? What’s Bad?
Pros
- Compact @ 11.6″ W x 6.9″ H x 6.6″ D
- Does not require computer to scan
- Simple, guided WiFi setup
- Multiple scan destinations via WiFi or USB cable
- USB thumb drive: 2 TB max (formatted in FAT, FAT32, or exFAT)
- USB cable (included) plugged into Windows or Mac computer
- Scanner was automatically detected and ready for use through its TWAIN driver
- SMB network share, including a Network Attached Storage (NAS)
- Cloud storage services: Dropbox, Box, Google Drive, Evernote. OneDrive is supported but was not working until I tried again on 4/12/2021
- Only supported from the scanner itself and not on the mobile app
- FTP/FTPS, SharePoint (WebDAV, HTTP/S)
Scan Destinations include USB stick, network share, email, and cloud storage services.
- Convenient scanning
- Document Handling
- Automatic document feed (ADF) with up to 100 pages
- Duplexing (scan both sides of a page), skew correction, blank page skipping, and double-document feed detection
- Fast scan speed: 35 ppm (70 ipm — taking impressions of both sides — when duplexing)
- Dirt Detection to inform you to clean the scan glass
- Document Reproduction
- Color Modes: Auto Detect, Color, Grayscale, and Black & White
- Text: Sharp. Text enhancement feature available
- Graphics and Photos: Good, but not professional-grade color accuracy or smoothness
- Resolutions: 200, 300, 600 dpi
- Limited to 300 dpi on mobile app
- File formats: PDF, JPG, TIFF, Word, Excel, PowerPoint
- PDF has password protection option
- Excellent OCR (Optical Character Recognition) accuracy when converting scans into searchable, editable text via Epson ScanSmart desktop app (Windows/Mac PCs only)
- OCR not available from scanner directly or Epson mobile app
- ScanSmart software can manipulate PDFs, such as rotating and deleting pages
- Color Modes: Auto Detect, Color, Grayscale, and Black & White
- Document Types
- Pages up to 8.5″ wide x 240″ long (guides can widen by another 1/4″)
- Business cards, IDs
- Document Handling
- 4.3″ Color Touchscreen Control Panel
- One-touch scan to preset destinations
- Scan job settings
- Customizable Home screen
- Configurable Presets and Contact List/Destinations
Epson’s Smart Panel app works with this scanner whereas its DocuScan does not.
- Mobile device support via Epson Smart Panel app for Apple iOS and Android
- Scan directly to smartphone or tablet
- Scan to folder only supported on Android. With iOS, scans are stored within the app itself
- Do not confuse app with the incompatible Epson DocumentScan
- Scan directly to smartphone or tablet
- Business-class features via the Web Interface
- Scanner information, statistics, firmware upgrade
- Configuration of SMTP, LDAP (Active Directory), Kerberos, Microsoft Workgroup, SNMP, Certificates, IPSec, IEEE 802.1X
- Faster setup with Web Interface for adding Contacts, Destinations, Presets, Custom paper sizes
- Set scanning defaults, file naming convention, power saving options
- Minimalist look and solid construction
- Scan-to-Print option with Epson printers
- AC wall charger: 24W (24V @ 1A)
Cons
- No network cable (LAN) connectivity option for areas with weak WiFi
- Cloud storage services can only be configured via EpsonConnect site
- OneDrive did not work until I tried again on 4/12/2021. EpsonConnect had stated that the fix was implemented on April 1, 2021 (April Fool’s, eh?), but it did not function at that time
- Cannot scan to Cloud services with mobile app
- Workaround: save scan to your phone/tablet, and from there send it to Dropbox, OneDrive, etc.
- OCR (Optical Character Recognition) only available with Epson ScanSmart desktop software for Windows/Mac
- OCR not available from scanner directly or Epson Smart Panel mobile app
- Graphics and Photo scans are good, but do not expect professional-grade color accuracy and detail
Tips
Accessing the Web Interface
For advanced or faster configuration, particularly in a business setting with multiple users, consider setting up the scanner using its built-in web interface. You access it by opening a web browser and going to https://ip_address_of_scanner (which can be found as follows):
- From scanner’s control panel, go to Settings > Network Settings > Network Status
- WiFi Status > IP Address
- For example, if the IP address is “192.168.123.50”, then the web interface is accessible at https://192.168.123.50
I do not remember whether I was prompted to change the default administrator password the first time I went to the Web Interface, but I did switch it (as should you!)
Warning: Do NOT forget the admin password or you would have to send the unit to Epson for recovery
Email Server Configuration
The ES-580W can send scans via email. Contact your IT department or Epson support for help in configuring the SMTP server settings for the email service you use.
Gmail Setup
This is how you set up the scanner to use Gmail. Scans will be sent from the mail account you provide. From the Web Interface, go to Network tab > Email Server > Basic:
- Authentication Method: SMTP AUTH
- Authenticated Account: <Your Gmail email address>
- Authenticated Password: <Your Gmail password>
- Sender’s Email Address: <The email address you want to show the scan was sent from>
- SMTP Server: smtp.gmail.com / SMTP Port 587
- Secure Connection: STARTTLS
- Certificate Validation: Enable
Epson Workforce ES-580W Online Manual
The user guide (PDF) can be found at: https://files.support.epson.com/docid/cpd5/cpd59134.pdf
Final Thoughts
My family and I are quite happy with this scanner for its convenience, one-touch scanning to multiple destinations (including NAS, Cloud, Email), and compact size. No longer do we have to stay after hours at work or feed single pages at a time to the portable Epson ES-65WR. Just turn on the Epson ES-580W, wait for it to connect to WiFi, select where to send the scan to, and hit Start for it to immediately go through stacks of papers. Convenience at its finest.
Where To Buy
Related Reviews
- Epson Workforce ES-65WR (Portable)