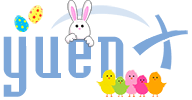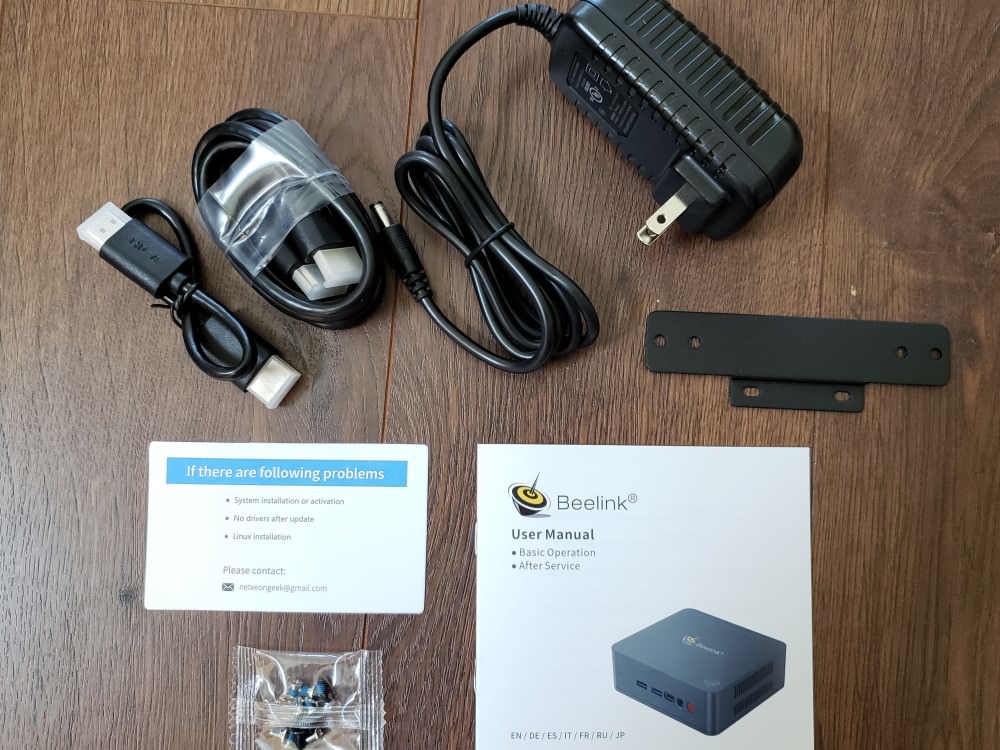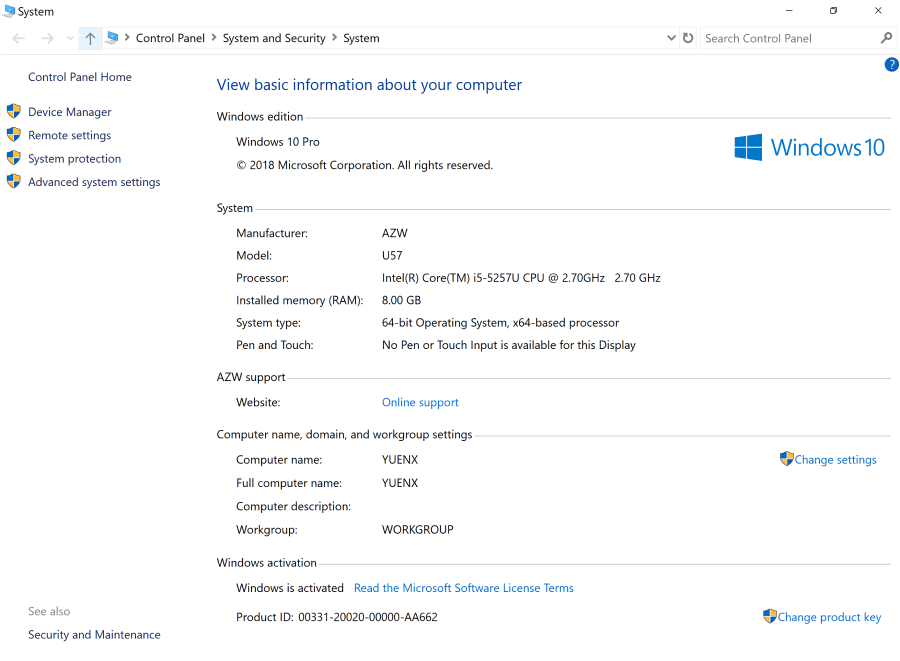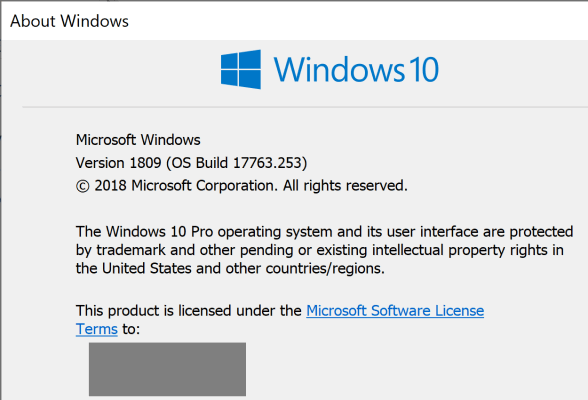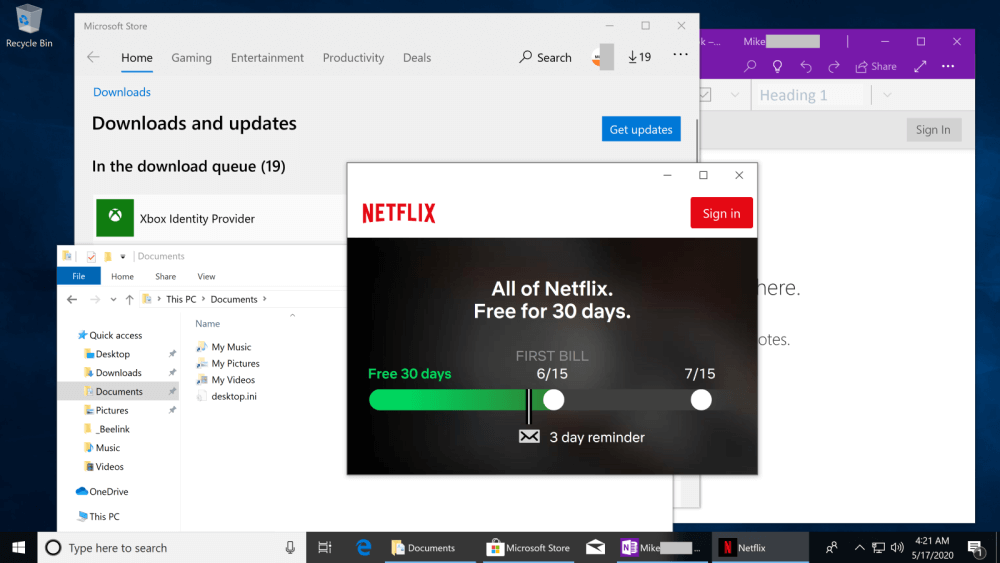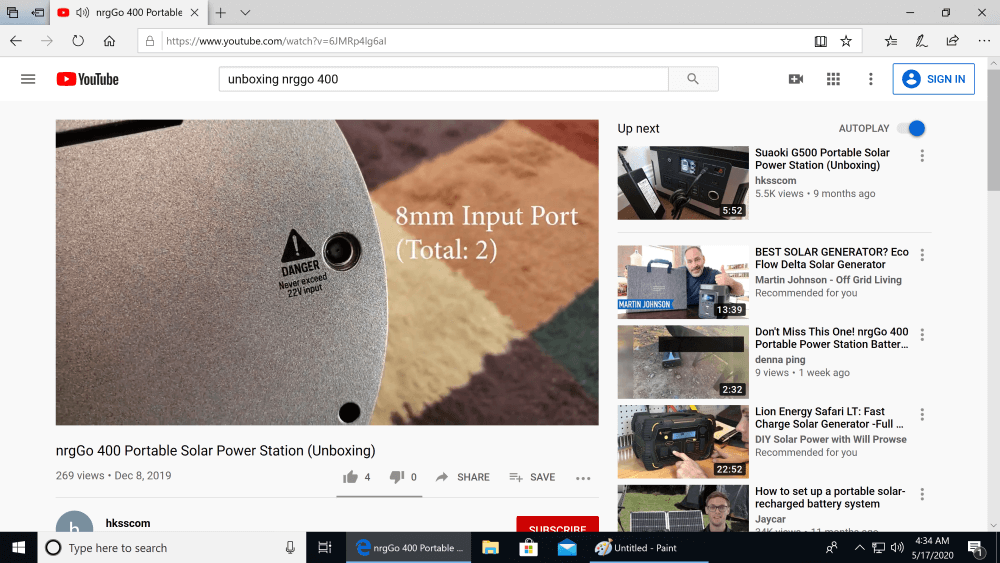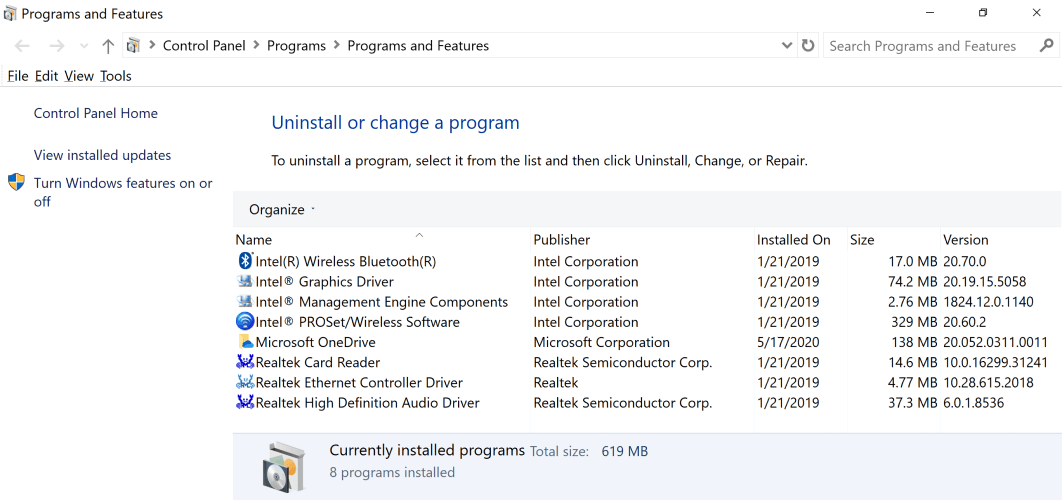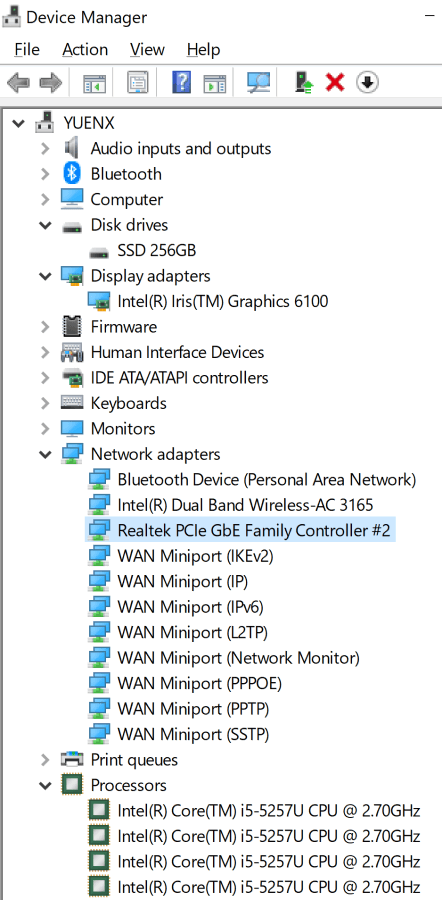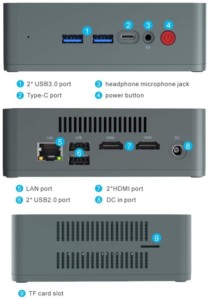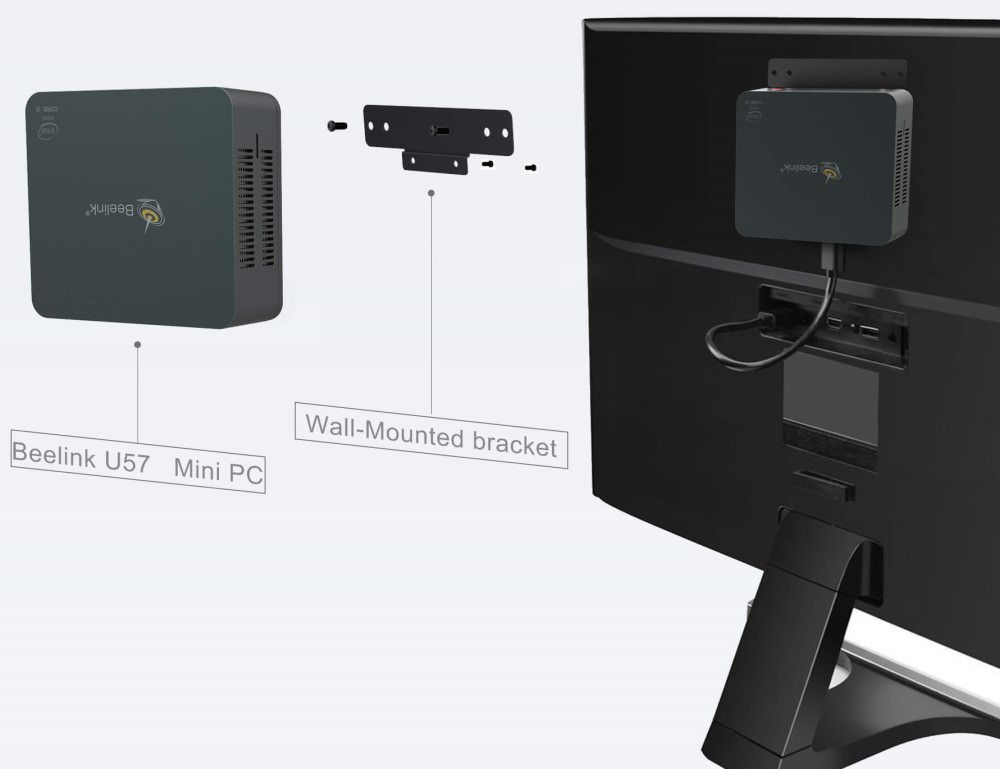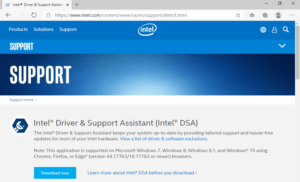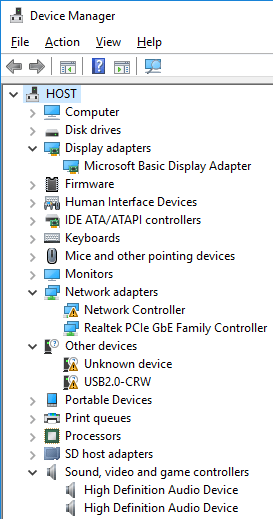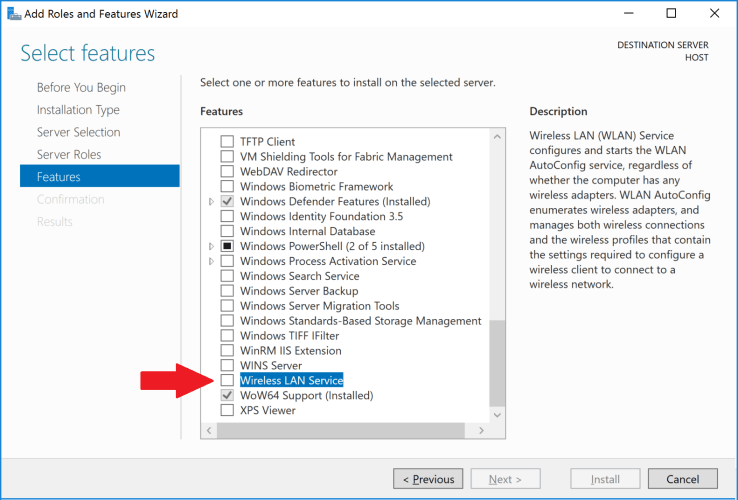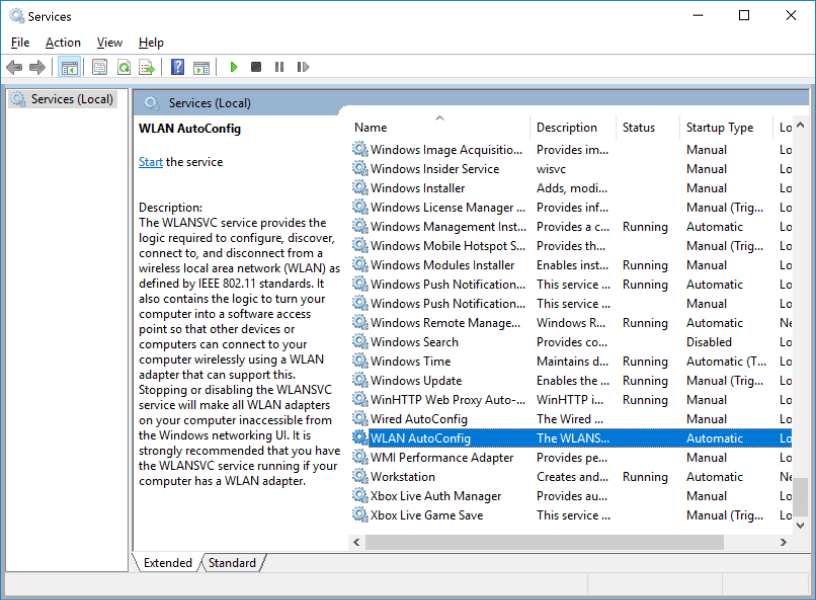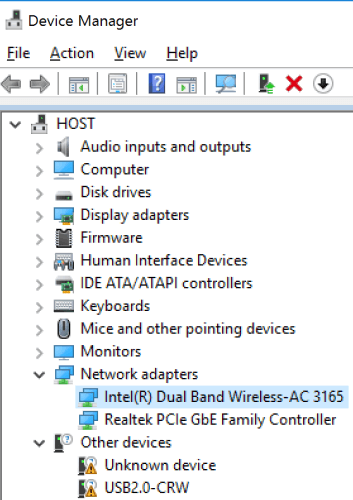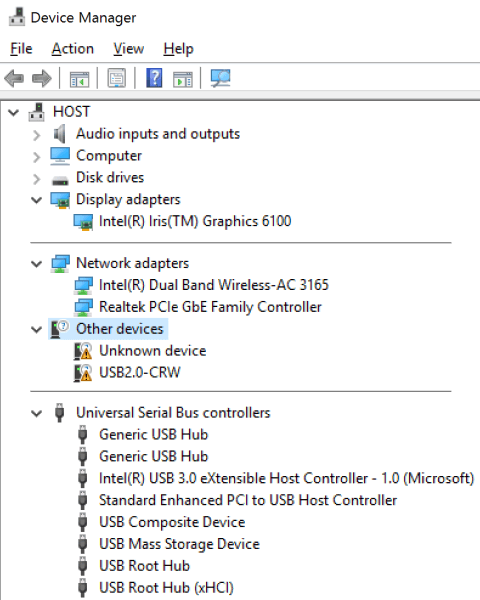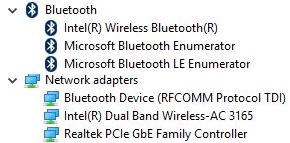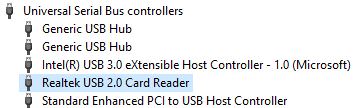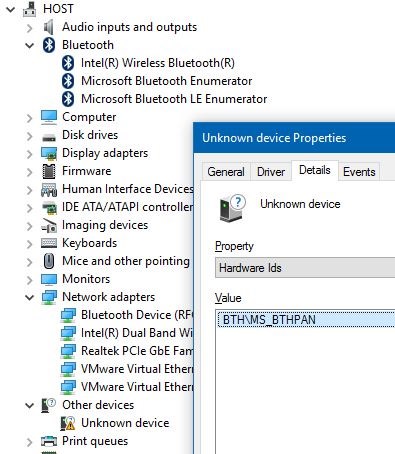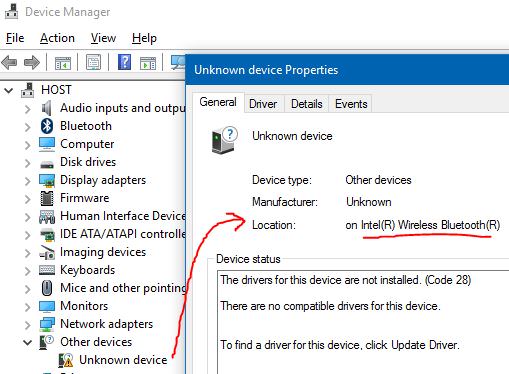Contents
Introduction
Half a year ago, I purchased the Beelink Gemini X55 for use as a mini server for the family room after having evaluated a handful of Mini PCs from different manufacturers, including Awow (AK34), AcePC, Minix, and Lenovo. Its purpose was to have a relatively inexpensive computer for TV video conferencing, web browsing, and some rudimentary work from the couch. Little did we know that just a couple months later, the COVID-19 pandemic crippled the World, and our family was forced to work and study from home. The Mini PC became very valuable to stay in touch with friends, family, teachers, and occasionally, coworkers. It soon became clear that although the Gemini X55’s Intel Pentium J5005 brain had served my original goals exactly as intended, it was a bit slow for simultaneous video conferencing and server-level workloads. Three weeks ago, I noticed that Beelink released the U57 model, an update to its Intel Core i3 (5005U) based U55, but this time, it houses the faster Intel Core i5 (5257U).
In this review, I will compare both Beelink models, provide a brief highlight of differences between Windows 10 Pro and Home editions, and share my experience installing Windows Server 2016 Standard.
In A Nutshell
The Beelink U57 Mini PC with its dual core, Intel Core i5 5257U processor (CPU) is a nice improvement over the Beelink X55. Although the U57’s CPU was released three years before the quad core, Pentium J5005 that the X55 is based on, it saw a roughly 36% overall speed improvement for an extra $50. Both computers have the same amount (but not the same speeds) of memory and SSD storage (plus 2 ways to expand), dual-band WiFi, Gigabit Ethernet, and dual HDMI output. However, although the X55 supports 4K TV, the U57 only goes up to 2560×1600 (WQXGA).
The newer U57 is touted as a business-class computer, and indeed, it appropriately came with Windows 10 Pro installed (X55 hosts Windows 10 Home). There are important differences between both versions of Windows, and which one to use will depend on what your needs are. Beelink also offers instructions on how to load Ubuntu Linux on either machine, helping to further expand the scenarios both mini PCs could be used for. Physically, both models look professional and are virtually identical except for the U57’s added USB-C port at the front.
Windows Server 2016 Standard ran very well on the U57, allowing my family and I to use the computer for each of our intended purposes, though with some major limitations and caveats on consumer and professional experiences. For my purposes, security and multi-user multitasking (running multiple applications at the same time) were important enough to forego some of the nice, consumer-friendly features that Windows 10 offers instead.
Overall, the inclusion of a pricier Windows 10 Pro, a 36% overall CPU speed increase, better graphics processing, and a faster SSD hard drive, make the U57 well worth the extra $50 it commands over the X55. By far, it leaves my first mini PC, Awow AK34, in the dust, and makes the Beelink U57 my new, favorite mini computer for under $400.
The Brains: CPU, Memory, GPU
The brain of this Mini PC is the Intel Core i5 5257U processor based on the Broadwell design (likely the inspiration for the product’s “U57” naming).
The CPU, the “brain” of a computer, is an important piece to gauge performance. It is responsible for processing all the general calculations and instructions to carry out everything an electronic device can do. The faster it can “think”, the faster things will get done. Intel’s Celeron brand had always been associated with lower-end computers, Pentium as higher performance, and Atom for low-power, low-cost devices like tablets. The Core series is considered the top-of-the-line and consists of the i3, i5, i7, and i9 models, respectively going from lowest to highest performance.
In my review of the Beelink Gemini X55, I was surprised to find that the X55’s Pentium J5005 CPU actually performed about 10% faster than a Core i3-based Mini PC I had looked at. However, I was happy to find that the Beelink U57 is about 36% faster across the board when compared to the X55.
The X55’s J5005 CPU, released in 2018, costs $161, about half the price of the U57’s 5257U that was made available three years earlier. For that reason, the newer U57 PC only supports the older DDR3 memory type (the X55 uses the speedier DDR4), but makes up for it by supporting Hyper-Threading — an Intel technology that allows a single processor to act like two separate ones — to reduce processing time through simultaneous calculations. Think of two brains working together instead of one.
Where the new U57 outshines the X55 is its Intel Iris 6100 graphics processing unit (GPU). A GPU is responsible for processing what is displayed to the screen, including 3D games. Beelink U57, although older, can play games and display 3D graphics as much as nearly 300% faster than the latter’s Intel UHD 605 GPU. In one case, it even achieved a 400% improvement! Team Fortress 2 (2017) performed a little over 2x faster than the UHD 605.
So, what does all this mean? The Beelink U57, although it uses older technology, is faster in nearly every way for multi-tasking and gaming. One should note that the 13″ MacBook Pro (2015, Model: “MacBookPro12,1”) uses the same Core i5 processor.
What’s Good? What’s Bad?
Pros
- CPU: Intel Core i5 5257U (up to 3.1 GHz), 3 MB cache
- Excellent computing performance with a good performance-to-price value
- Dual core and Hyper-Threading enable better multi-tasking (ability to run multiple apps at once)
- About 36% faster than Beelink X55 overall
- Fully capable of browsing the internet, use Microsoft Office, watch movies, do some light photo editing, and play older games
- VM: Runs a 3GB RAM, dual core, Windows 10 Pro within VMware Workstation Pro 15.5 very well
- Plex Media Server capable with full transcoding
- Netflix, YouTube, Google Chrome web browsing all ran at the same time and performed flawlessly
- Same processor as the 13″ MacBook Pro (2015)
- Excellent computing performance with a good performance-to-price value
- VERY GOOD price ($370 at the time of this writing) for a low-profile Mini PC whose CPU itself costs $315
- Storage: Generic 256GB M.2 2280 SSD drive, faster than X55’s mSATA (See TIPS section for more info on SSD drives)
- Supports up to 1TB
- Storage expansion options
- 2.5″ SATA (up to 2TB). Cable included inside the Mini PC’s chassis
- microSD card (up to 128 GB)
- Note that microSD is very slow and not as reliable as SSD drives
- I strongly recommend Sandisk or Kingston cards for better reliability
- RAM: 8 GB of DDR3L memory (8 GB max)
- GPU: Intel Iris Graphics 6100 offers excellent performance for older games
- At least 2x faster than Beelink’s X55 Intel UHD 605 GPU
- Compact and portable at 4.9″ x 4.4″ x 1.7″ (X55 is 4.5″ x 4″ x 1.7″)
- VESA mount and screws are included so the PC can be attached behind a monitor
- Excellent option for TV-based video conferencing when used with a webcam, including Skype, Teams, Zoom, WebEx, GotoMeeting, Facebook Messenger
- Networking
- WiFi: Dual-band (2.4 GHz and 5 GHz), 802.11 a/b/g/n/ac
- 2.4 GHz is older, but is more compatible and can operate over a larger distance
- 5 GHz is newer and faster, but has a more limited coverage area
- Chipset: Intel AC3165
- Wired: Gigabit Ethernet for very fast, wired network transfer
- Chipset: Realtek
- WiFi: Dual-band (2.4 GHz and 5 GHz), 802.11 a/b/g/n/ac
- Bluetooth 4.2, allowing the use of Bluetooth keyboards, mice, and headphones (X55 uses BT 4.0)
Beelink U57 has multiple inputs and outputs for dual monitor setup and device expansion
5x USB ports
- Front: 1x USB-C, 2x USB 3.0
- Back: 2x USB 2.0
- Connect printers, a USB display, keyboard, scanner, external hard drive (as much as 8 TB)
- 2x HDMI 1.4 ports, allowing 2 displays to be used (ie. 2 monitors)
- “3K” videos (2560×1600 WQXGA) played perfectly with just a split second of initial startup delay
- 2x HDMI cables included (40″ and 8″)
- Can be connected to any HDMI device, such as a TV or projector
- If the TV does not support HDMI but has VGA, you could purchase a HDMI-to-VGA cable
- Fairly quiet operation (you can hear the fan spin up from time to time, however)
- Windows 10 Pro x64 is pre-installed and activated. See TIPS for more info
- Not locked down: you can install an operating system of your choice, such as Windows Server 2016 or even Linux
- No bloatware pre-installed
- Build quality is excellent
- TPM 2.0 (Trusted Platform Module) is included to allow for better security and encryption
- Very fast startup from power off state
- Headphone audio 3.5mm jack
- AMI BIOS/UEFI has lots of customizable options via its Aptio setup utility
- Manufacturer was responsive in my inquiries/questions about the product while I tried to install Windows Server 2016
- Warranty: 1 Year
Cons
- For those who like to tinker with their computers, no Windows OS recovery image and drivers are available for download on Beelink’s website
- Beelink support provided a copy when contacted. See TIPS section for more info
- Tip: Windows 10 has the built-in ability to factory reset in case your OS gets corrupt
- Does not support all forms of wireless keyboards/mice right out of the box, and this is normal for any new Windows 10 configuration, whether it’s a laptop, tablet, or desktop PC. See TIPS section for more info
- RAM (memory) is not upgradeable as the included 8 GB is already at max
- No instructions in the printed guide on how to install a 2.5″ SSD SATA drive
- Tip: Remove the 4 screws at the bottom of the chassis to reveal the mount for the SATA drive. A cable is already attached and ready for use
- Built-in 256GB M.2 SSD drive is not from a well-known brand. Windows sees it as a generic SSD
- Top of chassis is not glassy like the Beelink X55, but I prefer that it is NOT
Additional Specs
- Battery: a coin battery is required and already installed to keep BIOS data alive
Tips
Hardware
Wireless Keyboards/Mice
The Mini PC does not support all forms of wireless keyboards/mice right out of the box, and this is normal for any new Windows 10 configuration
- If you have a Logitech or Microsoft wireless keyboard/mouse, Windows may already know how to talk to them. Simply plug in the USB dongle and see if both work. It did detect my Logitech Bluetooth keyboard without any additional configuration
- If wireless is not detected, you will have to plug in a wired mouse and keyboard to complete the Windows installation and THEN add a Bluetooth or USB wireless keyboard/mouse through the Settings app
Video Conferencing
I have set up this Mini PC with a Logitech USB web cam so my family could Skype (or Facebook Messenger) video conference with others on a large-screen TV
- This is a HIT with the young kids and grandparents!
- Make sure you use a web cam that can have its lens closed for privacy reasons
Storage and Expansion
SATA SSD Installation
Installing an additional 2.5″ SATA SSD was hassle-free.
- Pop off the 4 screws found at the bottom. Take off the cover, screw on the SSD drive to the plate, and connect the included SATA cable that is already attached to motherboard
- Windows recognized my Samsung 256GB SSD (PM841) right away
Drive Differences: SATA, SSD, mSATA, M.2, NVMe
Hard disk drives (HDD) are mechanical devices whose performance was primarily based on the RPM (revolutions per minute) rating. They were generally 5400 or 7200 RPM (and beyond) — the higher the number, the faster it would usually perform. As with anything mechanical, they break down over time as the components age.
Flash-memory based Solid State Drives (SSD) were introduced in the 1990s and were VERY expensive. SSD promised resistance to physical shock, faster performance, lower heat output, and more silent operation. Even to this day, SSDs still cost more than similarly-sized HDDs.
SSD and HDD connect to your computer via multiple interfaces. Relative to this Mini PC, we are only concerned with the SATA and PCIe ones. SATA can connect two drive types:
- 2.5″ SATA SSD (nowadays used in most laptops and desktop PCs and is physically larger)
- mSATA and M.2 SSD (typically used in Mini PCs and laptops), each with their own connection types
Mini-SATA (mSATA) is older and slower than M.2, and the latter can also connect to the newer, significantly faster PCIe interface (those drives are known as NVMe M.2 SSD). This Mini PC includes a M.2 SSD 2280 drive with a SATA interface.
M.2 SSD 2230, 2242, 2260, 2280? What do they mean?
- The first two digits correspond to the width of the drive
- The last two are the length
A M.2 SSD 2280 is 22mm wide and 80mm long. This is important to know, especially with Mini PCs where space is scarce. If you purchase a 2280 drive and the computer only has room for 2230, you would not be able to use the former.
Software
U57 as NAS
If you want to turn the Mini PC into a Network Attached Storage, here are some step-by-step instructions for installing Synology DSM. I did not try this as I already own (and recommend) the Netgear ReadyNAS 314.
Windows Editions
Windows 10 Home vs Pro
Windows 10 Pro (64-bit) is pre-installed with this Mini PC. For a computer professional with more demanding needs, this is GREAT. However, most consumers likely would only need the less expensive Windows 10 Home edition. What are the differences? The Professional version:
- Can encrypt storage media (hard drives) for better security and privacy via Windows BitLocker
- Without encryption, if you lose or have your Mini PC stolen, your data could potentially be compromised
- Can be controlled remotely with Microsoft’s built-in Remote Desktop Protocol (RDP)
- Windows 10 Home can still be controlled with third party software, such as the free TeamViewer or VNC
- Does not require a Microsoft account to finish Windows setup
- Windows 10 Home used to easily allow users to skip creation of a Microsoft Account
- There is no obvious way to do so now, but Windows does state that you could delete the Microsoft account from the computer after everything has been set up. It’s an additional step I did not want to be forced to take as a computer professional
- Workaround: disconnect the Mini PC from the Internet during setup, and Windows will not require you to sign in with a Microsoft account
- Windows 10 Home used to easily allow users to skip creation of a Microsoft Account
Windows 10 vs Server 2016
As I had previously mentioned, I purchased the Beelink U57 to address an issue brought to light by working and schooling from home. Not only was performance affected by multiple family members using the Mini PC, it also required signing off whoever was currently logged on to Windows. Since I was using the Mini PC to do some work, I did not appreciate not being able to stay connected while my son was doing his Taekwondo virtual classes. Windows Server 2016, designed for business use, addresses that limitation:
- Allows 2 concurrent sessions by default
- Windows 10 only allows for one user to be connected
- The more sessions there are, the slower the computer’s performance will be
- Beelink U57’s better performance than the X55 handles this better
- Better security
Because Windows Server is meant for businesses, it lacks consumer-friendly features that Windows 10 provides, such as:
- Microsoft App Store for consumers
- Signing in with Microsoft Accounts, which offers additional functionality and account security not available with a standalone Windows Server installation
- Consumer-focused programs and graphical user experience
- Better compatibility due to less security restrictions
Fresh OS Installation
With cybersecurity attacks being a concern, I wanted to wipe out the existing Windows installation and put on a fresh copy configured the way I wanted. This is an advanced process and NOT for the casual Windows user. So, be careful as a recovery image is NOT available on the manufacturer’s website at the time of this writing.
Windows 10 Pro
- Note: Windows 10 Pro x64 (Version 1809, Build 17763.253) came pre-installed
- Right out of the box, a fresh Windows 10 Pro installed perfectly. It detected every device and configured everything well after performing a Windows Update
- For a small performance increase and stability improvements, go to Intel’s website and run their “Intel Driver & Support Assistant” (DSA)
- It would detect any outdated drivers and offer to upgrade them. The updates are painless and a reboot may be required
- With Intel DSA installed, it will monitor for updated drivers and prompt you for installation as needed
Windows Server 2016 Standard
- Windows Server 2016, by default, installs as a “Core” edition without a graphical user interface. I opted for the GUI
- If you are installing a Server edition of Windows, the following steps will assume that you already know what you are doing
- Generic drivers were found for every device, except for three:
- “Network Controller”
- “USB2.0-CRW”
- “Unknown device”
- Attempting to run the “Intel Driver & Support Assistant” (DSA) from Intel’s website to locate the missing drivers failed
- This may be due to Windows Server 2016’s enhanced security. A quick search on the web did not result in any solutions
- Missing Drivers
- “Network Controller”
- Install “AC 3165” driver from Intel’s website
- You will notice that WiFi still would not work. By default, Server 2016 has the “Wireless LAN Service” not installed
- Install it through Server Manager > Add Roles and Features Wizard > Features. There are other ways to do this, including PowerShell
- Reboot the Mini PC, then go to Services and enable the “WLAN AutoConfig” service by setting it to “Automatic”
- Device Manager should show “Intel Dual Band Wireless-AC 3165” working
- “USB2.0-CRW”: Obtained “Realtek USB 2.0 Card Reader” driver from Beelink support
- “Unknown device”
- At the time of this writing, I was unable to find the driver for it. Beelink support had provided a driver package that did not contain a working one
- I noted in Device Manager that it is for “Intel Wireless Bluetooth”. If you found the right driver, please let me know in the Comments!
- “Network Controller”
- Updated Drivers
- “Microsoft Basic Display Adapter”: Install “Intel Iris Graphics 6100” driver from Intel’s website
- Bluetooth: Obtained drivers from Beelink support that enabled “Intel Wireless Bluetooth” and other Bluetooth devices
- Because Windows Server 2016 is meant for businesses, I had to edit some local Group Policies (gpedit.msc) to make the OS as user-friendly as possible, including:
- Getting rid of Ctrl-Alt-Del security requirement for login
- Allowing any user to shut down or reboot the PC
- Removing password complexity. From a security perspective, this should be left alone
- Displaying images as thumbnails instead of icons
- Tip: The Switch User option has been moved to the Lock Screen instead of being available from the Start Menu
Ubuntu Linux
- The Beelink Forums had some step-by-step instructions, but they are no longer available
Final Thoughts
The Beelink U57 Mini PC underscored what I originally liked about the Gemini X55: great design, build quality, and compact size for significantly less cost than what I could procure the parts for on my own. The faster processor, more capable graphics card, and speedier SSD drive combine for a relatively smooth computer that can be hidden inside a drawer or behind a monitor. Add a Bluetooth mouse and keyboard, and you can turn it into a family computer for use on a big-screen television for video conferencing, office work, casual web browsing, and even gaming.
Equally as important, I was able to turn the U57 into a compact, business-class server running a Windows 10 Pro virtual machine, while still allowing the family to concurrently log in for school work. This mini PC’s Intel Core i5 processor — the same one that was used by the 13″ MacBook Pro (2015) — is still relevant, cost effective, and a more-than-adequately good performer.
I am very happy with this new model from Beelink in performance, price, and aesthetics, and because it is compact, I can also see it used with a hotel TV’s HDMI port for large-screen work while traveling.
Where To Buy
- Beelink U57 Mini PC
- 2.5″ SATA hard drive – Any up to 2TB should work
- Logitech K400 Plus Keyboard with Touchpad
Related Reviews
- Beelink GT-R Pro / GT-R / Gemini X55
- Awow AK34